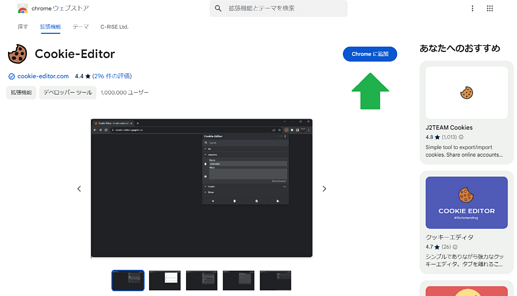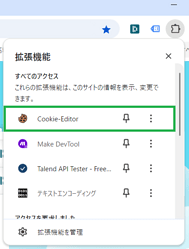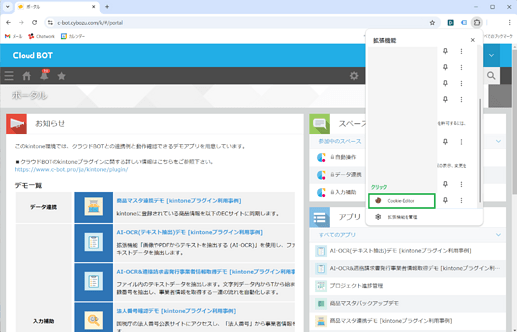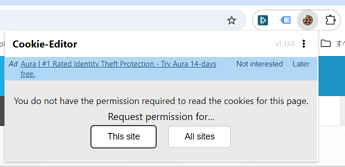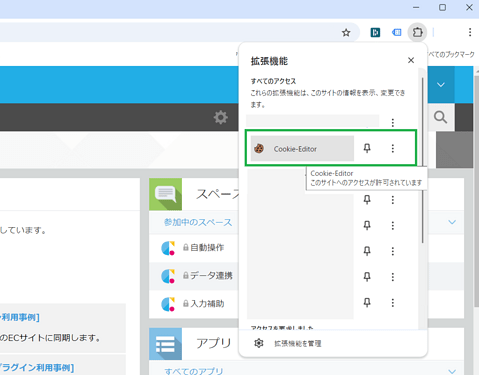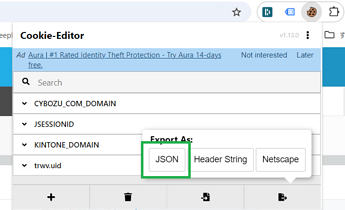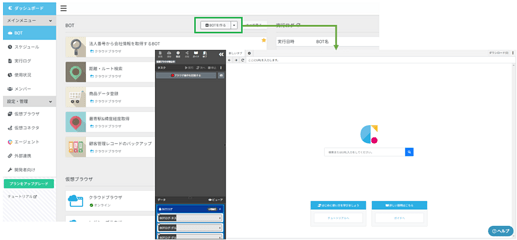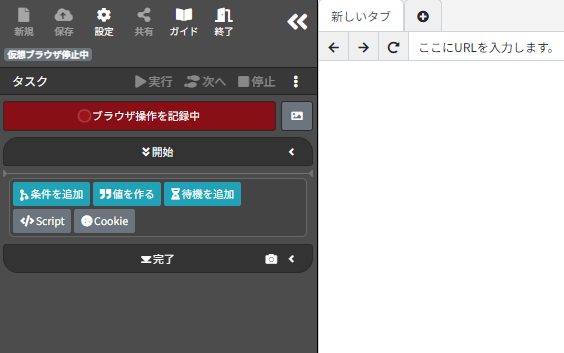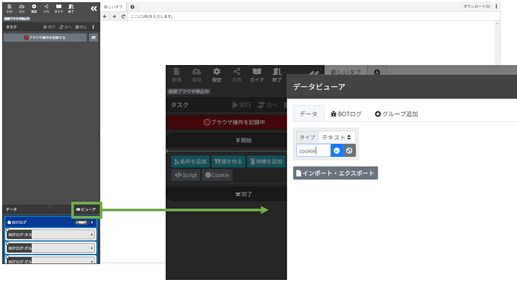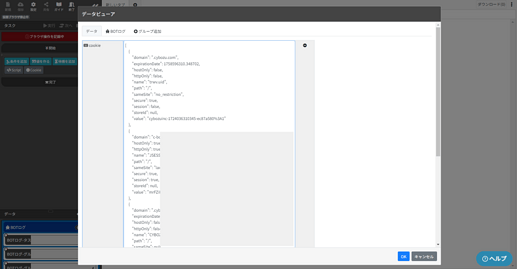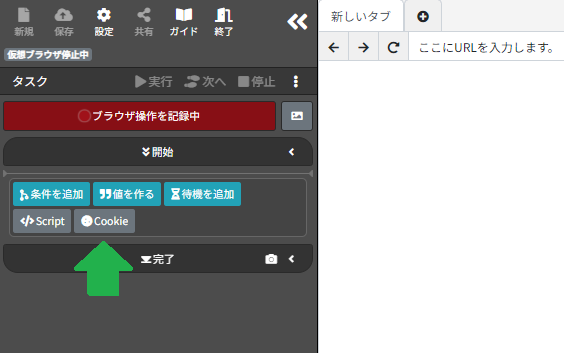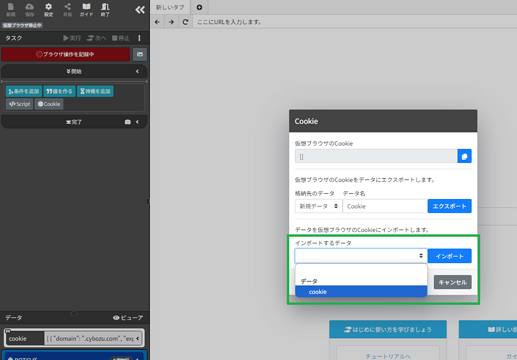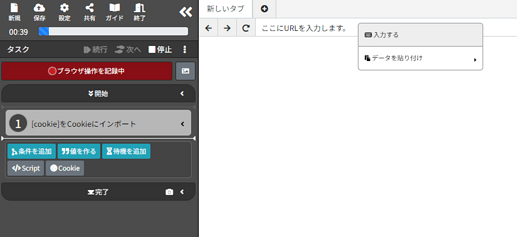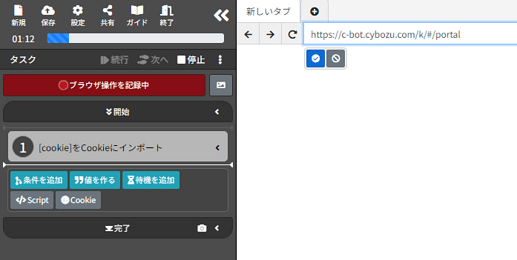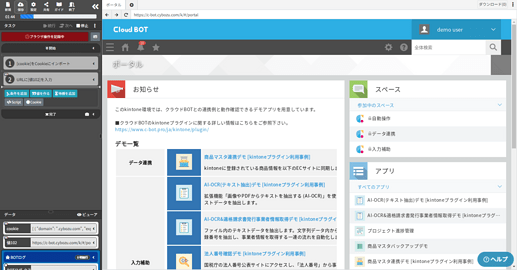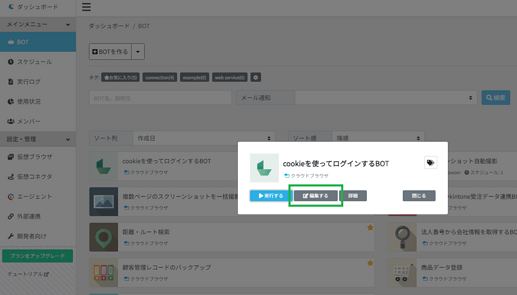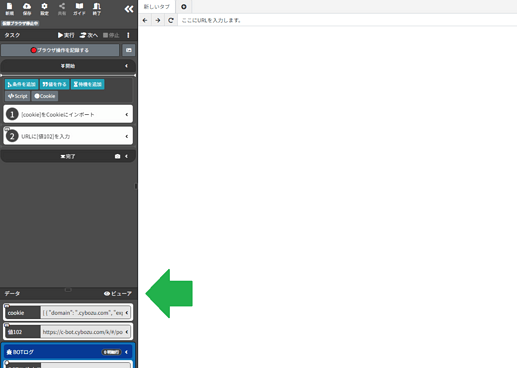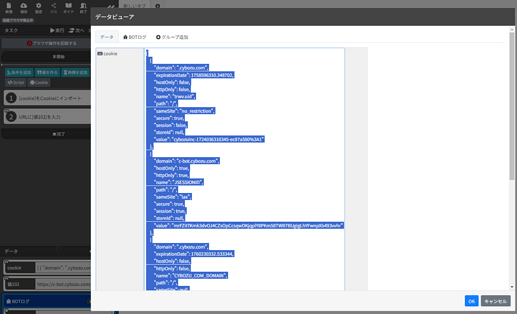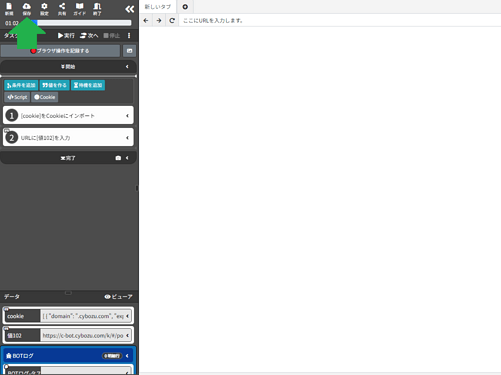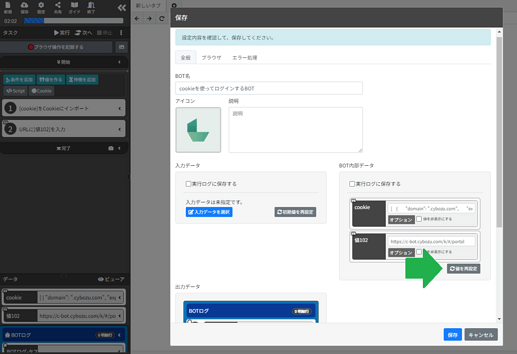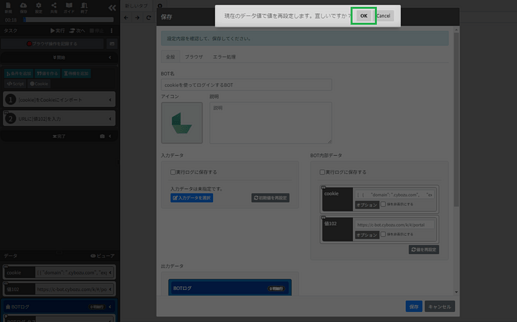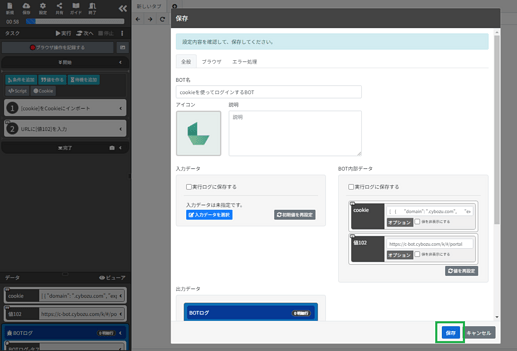普段使用しているGoogle Chromeからcookie情報をエクスポートし、クラウドBOTの仮想ブラウザにインポートする事で、Webサイトにログインしている状態から自動操作を記録できます。
ここでは、Google Chromeの拡張機能である「Cookie-Editor」を使用した手順について解説します。
※本記事作成時点でのバージョンは1.13.0
※バージョンによって操作手順などが異なる場合があります。
※自動操作対象のWebサイトによっては、正常に動作しない場合があります。
【1.Cookie-Editorをインストールする】
以下のURLからCookie-Editorのページにアクセスします。
「chromeに追加」ボタンをクリックし、拡張機能をインストールします。
Google ChromeにCookie-Editorが追加されます。
【2.Cookie-Editorを使用してログイン状態のCookieをエクスポートする】
Google Chromeで自動操作対象のWebサイトにログインします。
ログインが完了したら、拡張機能一覧を開き「Cookie-Editor」をクリックします。
初回は以下のような表示が出ますので、「This site」をクリックします。
アラートが出ますので、「許可する」をクリックします。
表示が消えますので、改めて拡張機能一覧を開き「Cookie-Editor」をクリックします。
Cookie-Editorの操作画面が表示されますので、右下のエクスポートボタンをクリックします。
続いて、「JSON」をクリックします。
これでcookieのコピーは完了です。
3.コピーしたcookieを使用してログイン状態から操作記録を開始する
クラウドBOTのサービスサイトにログインし、BOTを作成していきます。
ダッシュボードの「BOTを作る」からBOTエディタを立ち上げます。
「ブラウザ操作を記録する」ボタンをクリックし、操作記録状態に切り替えます。
データビューアを開き、データを作成します。データ名は「cookie」とします。
値に先ほどCookie-Editorからコピーしたcookie情報を貼り付け、「OK」ボタンをクリックします。
タスク欄の「cookie」ボタンをクリックします。
インポートするデータに先ほど作成した”cookie”を指定し、「インポート」ボタンをクリックします。
cookieをインポートするタスクが記録されます。 続いて、仮想ブラウザの上部のURL入力欄をクリックし、「入力する」をクリックします。
ログイン後のURLを入力し、青いチェックボタンをクリックします。
ログイン状態でWebページが画面が表示されます。
【補足】作成済みBOTのcookieを更新する手順
cookieの有効期限切れなどでBOTが正常に動作しなくなった場合は、cookie情報を再度設定する事で復旧します。
BOT内に記録されているcookieの値を更新する手順を追加解説します。
まずは、【2.Cookie-Editorを使用してログイン状態のCookieをエクスポートする】 の手順に沿って、cookie情報をコピーします。
クラウドBOTのサービスサイトにログインし、
BOTの「編集する」ボタンからBOTエディタを開きます。
「ビューア」をクリックし、データビューアを開きます。
Cookie-Editorから新しくコピーしたcookie情報で値を上書きし、「OK」ボタンをクリックします。
「保存」をクリックし、保存ウィンドウを開きます。
「値を再設定」をクリックします。
「OK」をクリックします。
「保存」をクリックします。