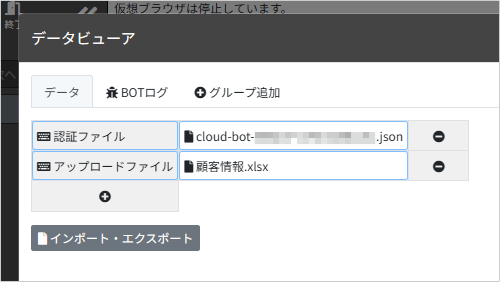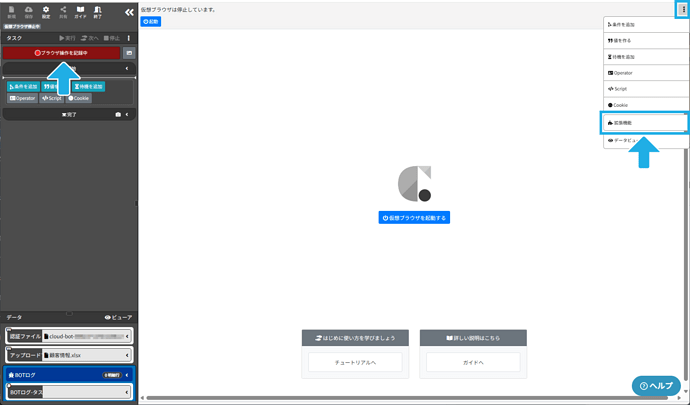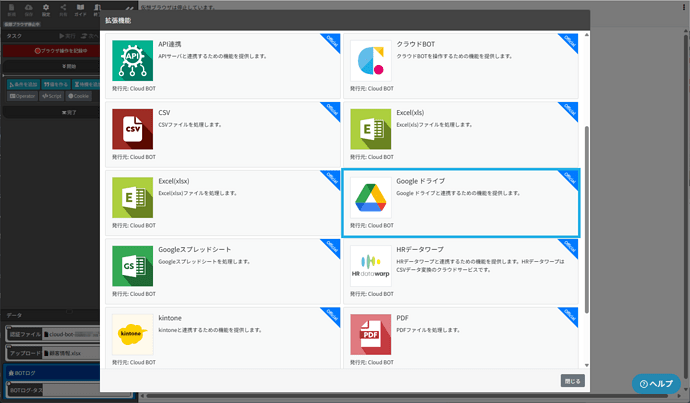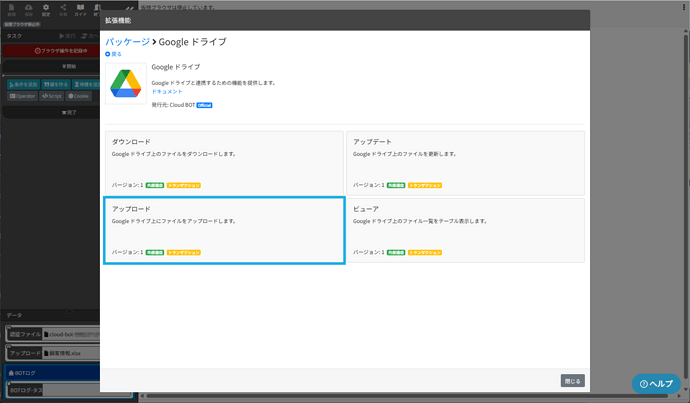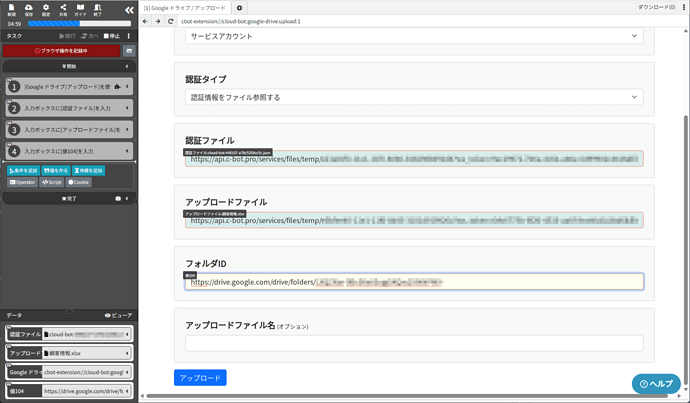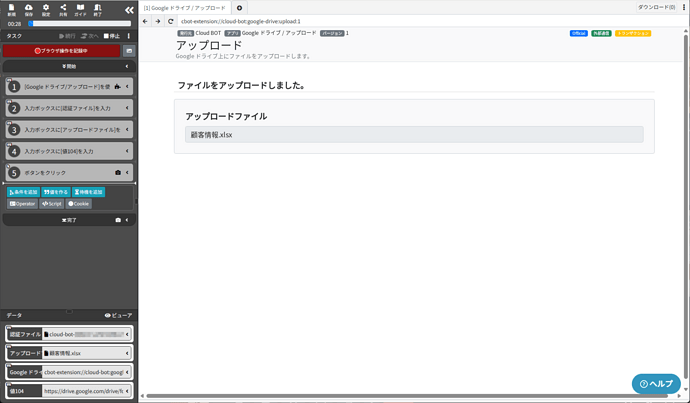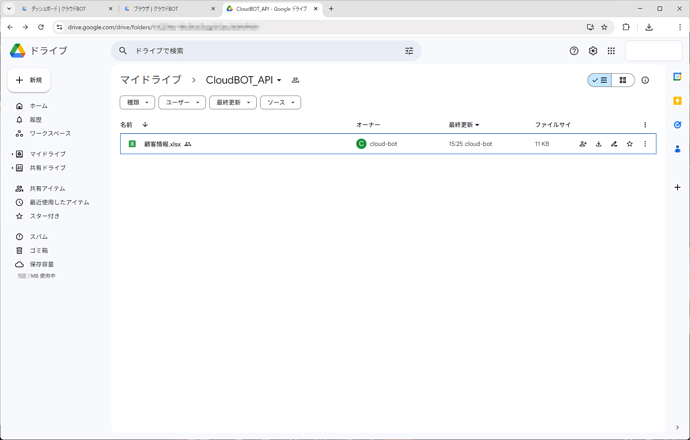クラウドBOTでGoogle Driveにファイルを格納したい場合、拡張機能「Google ドライブ」を使う事で実現できます。
当トピックでは、その具体的な手順をご紹介します。
※拡張機能 Google ドライブの公式ドキュメントはこちら
事前設定
拡張機能「Google ドライブ」を使用するには、事前にGoogle Cloudでの設定が必要です。
公式ドキュメントに従って事前設定を行ってください。
※Google Cloud 設定の公式ドキュメントはこちら
ドキュメント内の動画でも設定手順を解説しているので、あわせてご参照ください。
事前設定を行う事で、以下が準備できます。
- BOTがアクセスするGoogle DriveのフォルダーID (URL)
- BOTがGoogle Driveにアクセスするための認証ファイル (JSONファイル)
この2つを使用して、拡張機能「Google ドライブ」を利用します。
Google Driveにファイルを格納する
1.必要なファイルをBOTのデータにアップロードする
まず、データビューアから必要なファイルをBOTにアップロードします。
- 認証ファイル(JSONファイル)
- Google Driveに格納したいファイル
※ファイルをアップロードする際は、「タイプ」から「ファイル」を選択してください。
2.拡張機能「Google ドライブ」を起動する
「ブラウザ操作を記録する」をクリックして記録を開始します。
続けて画面右上の3つの点をクリックし、「拡張機能」をクリックします。
拡張機能のパッケージ一覧から「Google ドライブ」をクリックします。
アプリ一覧から「アップロード」をクリックします。
3.アップロードの設定をする
以下の3点を入力します。
- 認証ファイル:「データを貼り付け」から認証ファイルを貼り付けます。
- アップロードファイル:「データを貼り付け」からアップロードするファイルを貼り付けます。
- フォルダID:Google DriveのフォルダーIDを入力します。
フォルダーのURL全体をコピー&ペーストして入力することも可能です。
※設定の詳細は公式ドキュメントをご参照ください。
4.アップロードする
設定したら「アップロード」ボタンをクリックする操作を記録します。
正常にアップロードできたら「ファイルをアップロードしました」と表示されます。
Google Driveを確認すると、ファイルが格納されています。
まとめ
今回は拡張機能のアプリ「アップロード」を使用しましたが、「ビューア」「ダウンロード」「アップデート」などの他のアプリも活用することで、より幅広い業務の自動化が可能です。