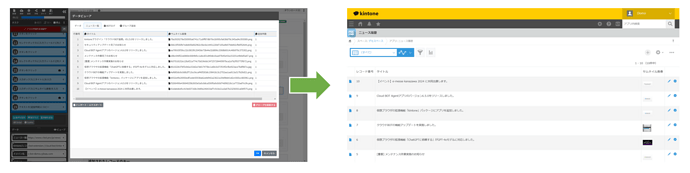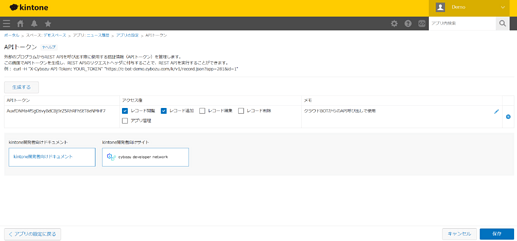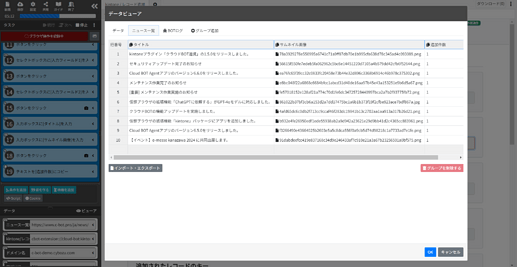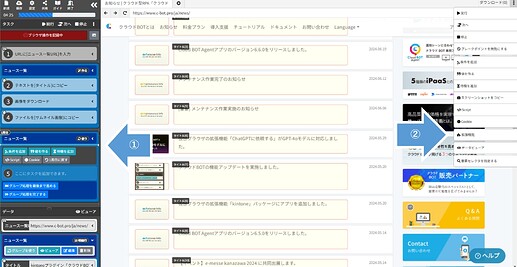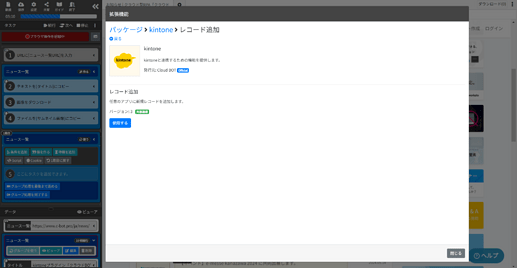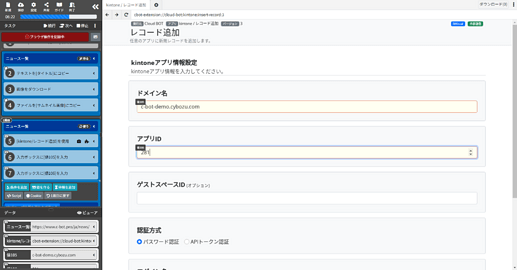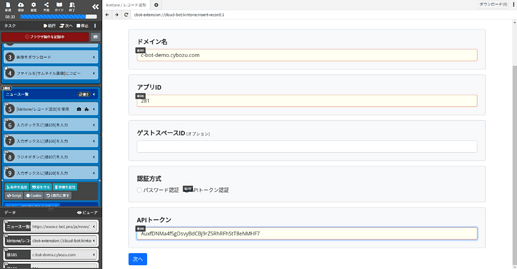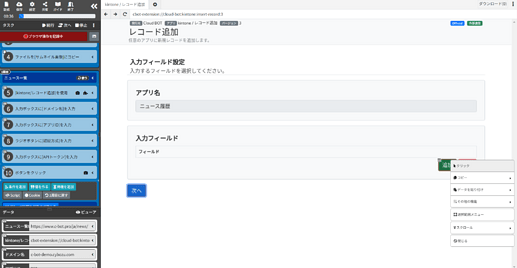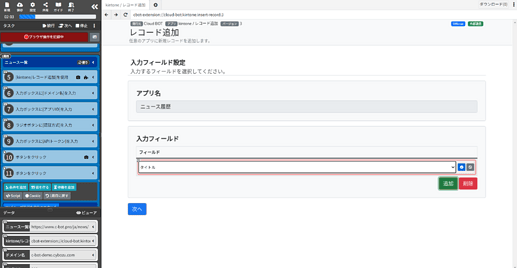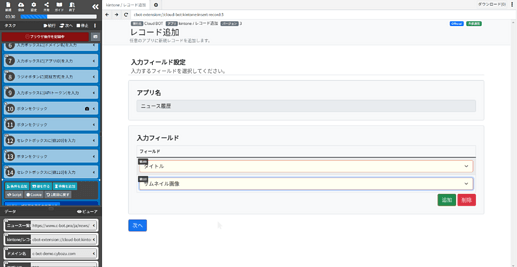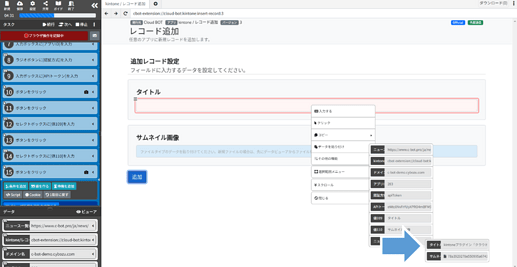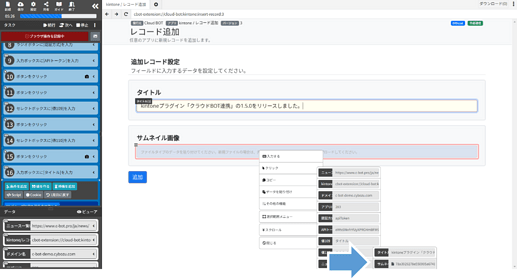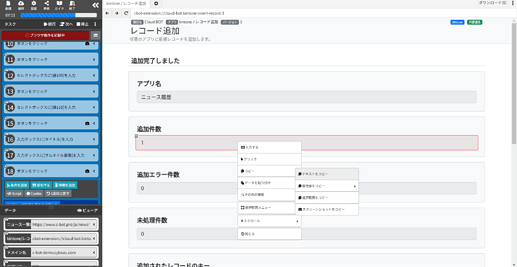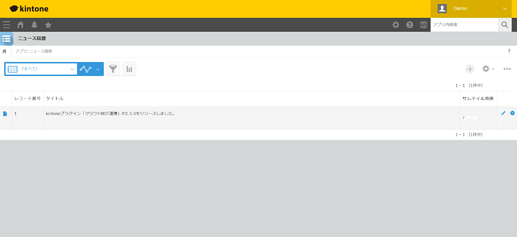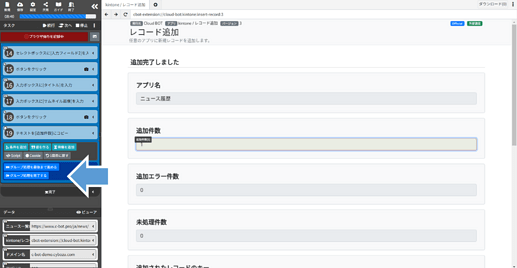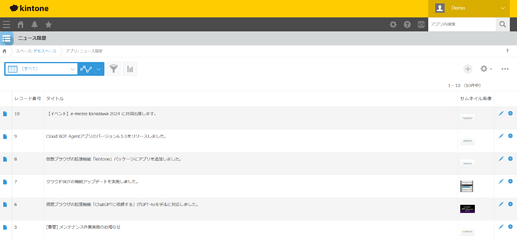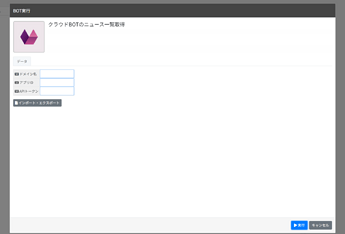仮想ブラウザの拡張機能「kintone/レコード追加」の使い方についてご紹介します。
拡張機能「kintone/レコード追加」を使用すると、自動操作中にkintoneAPIを使用してkintoneにレコード追加を行う事ができます。
例えば、Webサイトから取得したデータをkintoneにレコード追加したい際に、kintoneの画面をRPAで操作せずにレコード追加が可能です。
今回はクラウドBOTのニュース一覧をグループデータとして取得し、kintoneアプリにレコード追加する流れを例にしてBOTの作成手順をご紹介します。
※記事の一番下にサンプルBOTのJWSファイルもご用意しました。
kintoneアプリの準備
アプリテンプレート
今回の手順で使用するkintoneアプリのテンプレートをご用意しましたので、ご自身のkintoneにインポートしてお試しください。
ニュース履歴.zip (2.0 KB)
アプリのAPIトークンを発行する
インポートが完了したら、アプリの設定からAPIトークンを発行してください。
発行したトークンには「レコード追加」のアクセス権を付与してください。
(アプリの更新を忘れずに!)
BOTの作成手順
BOTエディタを開き、操作を記録していきます。
まずはクラウドBOTのニュース一覧を取得する操作を記録します。
※一覧取得に関する詳しい解説は割愛します。必要に応じて、以下のチュートリアルをご参照ください。
[チュートリアル:2-3. Webページから一覧データを取得し、グループデータを作成する]
クラウドBOTのニュース一覧画面(https://www.c-bot.pro/ja/news/)からタイトルとサムネイル画像のみをグループデータとして取得しています。
データ欄から「グループを使う」でタスク内にグループを挿入し、グループ内にタスクカーソルを移動します。
その後、画面右上のメニューから「拡張機能」を呼び出します。
今回はkintoneパッケージの「レコード追加」を使用します。
(拡張機能[kintone/レコード追加]のバージョン3を使用しています。拡張機能は使用時のバージョンによってUIが異なる場合があります。)
仮想ブラウザ内に拡張機能アプリが表示されますので、記録しながら入力・操作を進めていきます。
まずは画面に沿って、
・レコード追加を行うkintoneのドメイン名
・レコード追加を行うkintoneのアプリID
を入力します。
(ご自身の環境に合わせて入力してください。)
続いて、
認証方式を”APIトークン”に変更し、事前にkintone側で発行しておいたAPIトークンを入力します。
その後、「次へ」ボタンをクリックします。
続いて、kintoneに存在する「タイトル」、「サムネイル画像」というフィールドに対し、グループデータ内の「タイトル」、「サムネイル画像」を入力する操作を記録していきます。
入力フィールドの「追加」ボタンをクリックします。
フィールドは”タイトル”を選択します。
同じように、入力フィールドの「追加」ボタンをクリックし、”サムネイル画像”を選択します。
その後、「次へ」ボタンをクリックします。
タイトルにグループデータ内のタイトルを貼り付けます。
同様に、サムネイル画像にグループデータ内のサムネイル画像を貼り付けます。
「追加」ボタンをクリックします。
”追加完了しました”と表示されますので、追加件数をコピーしておきます(確認用)。
この時点で実際にkintoneAPIが実行されています。
kintoneアプリを確認すると、ニュースが1レコード追加されています。
「グループ処理を完了する」ボタンをクリックし、残りのグループ処理を完了させます。
kintoneアプリを確認すると、取得した全てのニュースがレコード追加されてます。
サンプルBOT
今回紹介した手順をサンプルのBOTとしてご用意しましたので、是非、お手元のクラウドBOT環境で実行してみてください。
クラウドBOTのニュース一覧取得.jws (9.5 KB)
※JWSファイルのインポート手順についてはこちらをご参照ください。
[チュートリアル:その他用途別 3. BOTのインポート・エクスポート]
サンプルBOTの使い方
ドメイン名、アプリID、APIトークンを入力し、実行します。
ご自身のkintone環境に合わせて値を入力し、実行してみてください。
仮想ブラウザの拡張機能「kintone/レコード追加」を使用すると、kintoneの画面をRPAで操作せずにレコード追加が可能です。
RPAでデータ追加を行った場合に比べ、データ連携にかかる時間が短縮されるとともに、画面変更によるメンテナンスが不要になります。
Webサイトから取得したデータをkintoneにレコード追加したい場面で、ご活用ください。