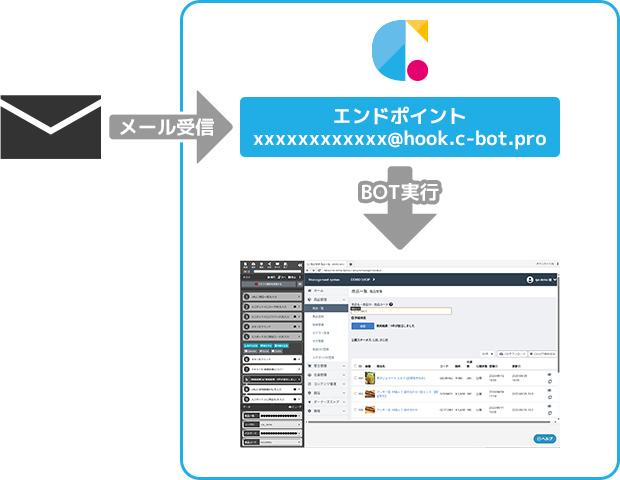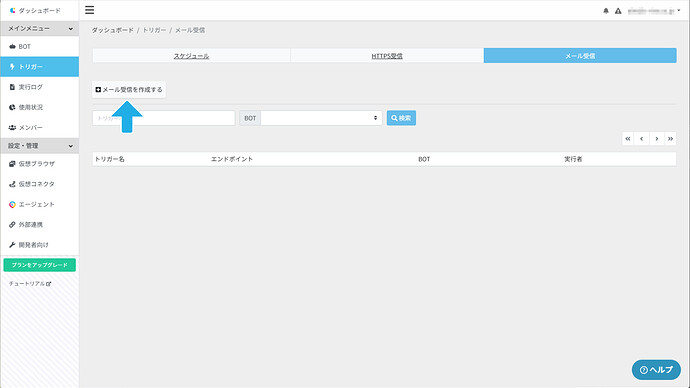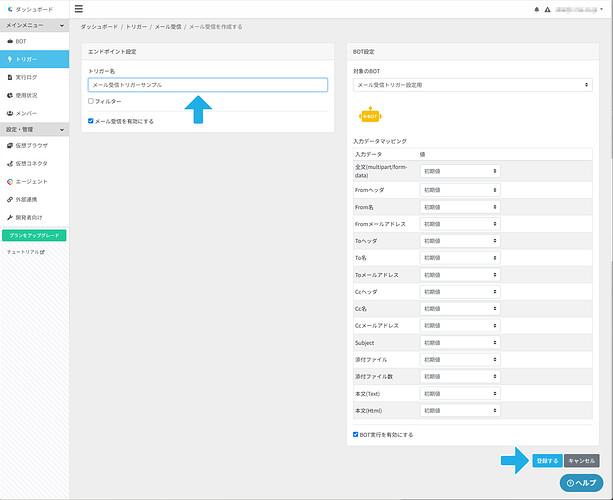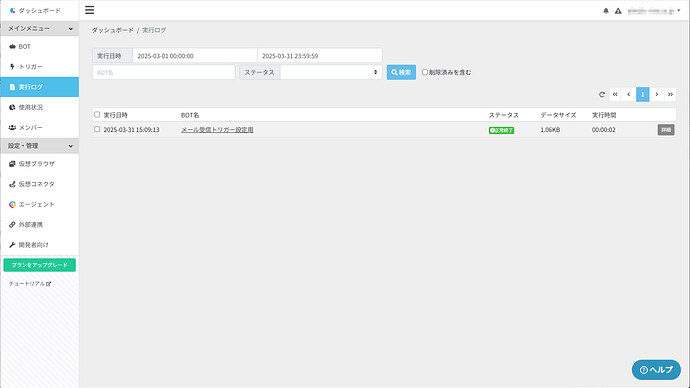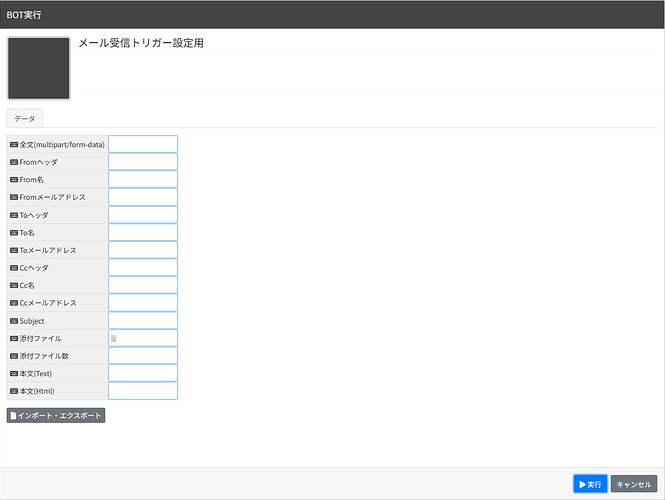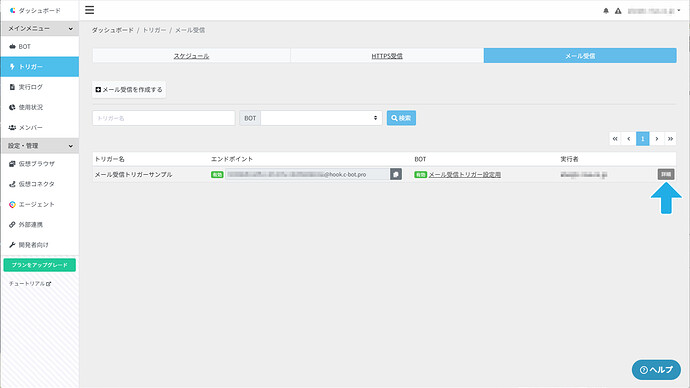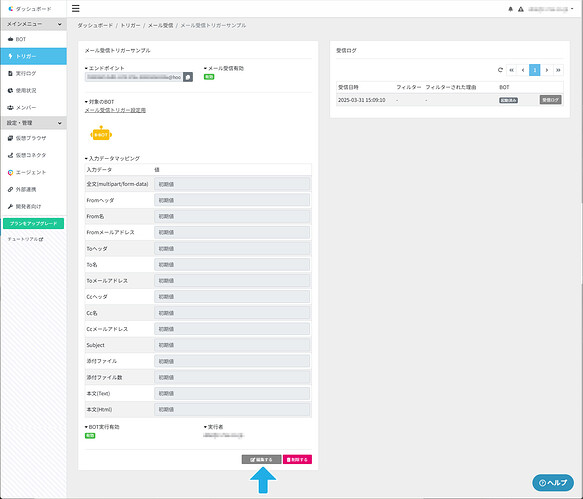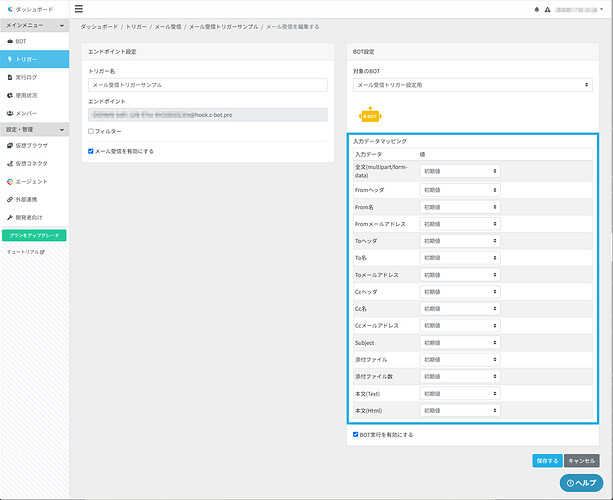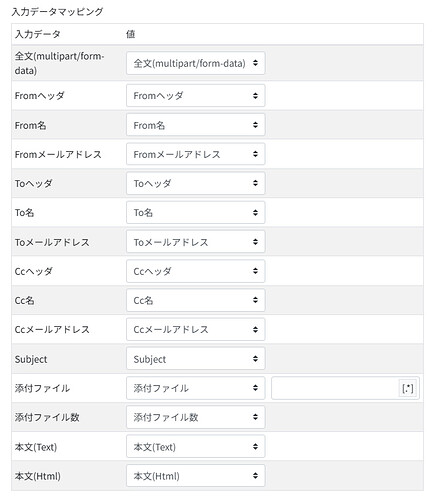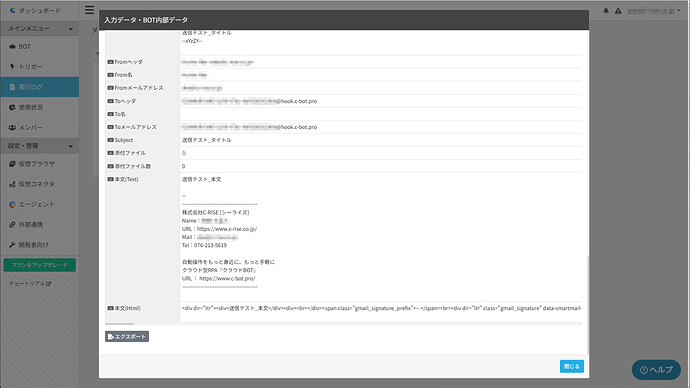クラウドBOTでは、メールの受信をトリガーとしてBOTを起動できます。
受信したメールのタイトルや本文、添付ファイルなどの情報をBOTに渡して処理を行うことも可能です。
メール受信トリガーの基本的な設定方法や使い方、メール情報の受け渡し方法について解説します。
メール受信トリガーは有料プランでご利用いただけます。
メール受信トリガーの仕組み
クラウドBOTでメール受信トリガーを設定すると、専用の「エンドポイント」(メールアドレス)が発行されます。このエンドポイントにメールを送信すると、設定したBOTが起動します。
メール受信トリガーの基本設定
BOTのインポート
メール受信トリガーを設定するには、まずBOTを作成する必要があります。
今回は以下サンプルBOTを使用して設定を行います。ご自身のクラウドBOTアカウント内にインポートしてください。
メール受信トリガー設定用.jws (4.7 KB)
BOTのインポート方法はこちら
メール受信トリガーの作成
ダッシュボードの「トリガー」から「メール受信」を選択すると、メール受信トリガーを設定できます。
「メール受信を作成する」をクリックして、メール受信トリガーの作成を開始します。
「対象のBOT」のドロップダウンメニューから、先ほどインポートした「メール受信トリガー設定用」BOTを選択します。
トリガー名に「メール受信トリガーサンプル」と入力し、「登録する」ボタンをクリックします。
メール受信トリガーが作成され、エンドポイントが発行されました。
メール受信トリガーのテスト
エンドポイントに対して、普段使用しているメールソフトから空メールを送信します。
実行ログをクリックし、メールの受信をトリガーとしてBOTが起動した事を確認します。
入力データのマッピング
メール受信トリガーでは、メール本文やタイトルなどの情報をBOTの入力データとして処理できます。
今回インポートしたBOT「メール受信トリガー設定用」には、メールの情報を入力データとして受け取れるよう、あらかじめ設定されています。
メールの内容とBOTの入力データを紐づける設定を行います。
これをマッピングといいます。
マッピングの設定
作成したメール受信トリガー「メール受信トリガーサンプル」の「詳細」ボタンをクリックします。
「編集する」ボタンをクリックします。
「入力データマッピング」にある「入力データ」の列が、BOTに設定されている入力データです。
「値」の列から、入力データにどの情報を渡すかを選択できます。
値の詳細は公式ドキュメントをご参照ください。
メールに含まれる各情報を、適切な入力データの項目に渡す設定をします。
今回のBOTに設定されている入力データの名前は、受け取れるメール情報の項目と合わせてあるので、入力データの名前と同じ項目を選択してください。
設定できたら「保存」ボタンをクリックして保存します。
マッピングのテスト
先ほどと同じように、エンドポイントに対してメールを送信します。
今回はタイトルや本文を入力したメールを送信してください。
実行ログから「詳細」をクリックし、「入力データ・BOT内部データを見る」をクリックすると、BOTの実行時にメールの情報が入力データとして渡されている事が確認できます。
※マッピングで受け取った入力データから必要なテキストを抽出する方法をこちらで解説していますので、必要に応じてご参照ください。
メール受信トリガーを活用することで、より柔軟な自動化が可能になります。
用途に応じた設定を行い、クラウドBOTをご活用ください。